The DiskPulse client GUI application connects to DiskPulse Server locally or through the network and allows one to setup disk
change monitoring operations, configure reports, E-Mail notifications and/or custom user commands to be executed
when a user-specified number of changes detected.
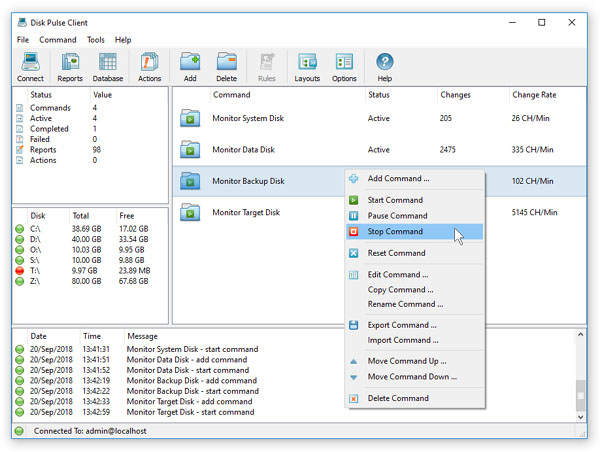
The client GUI application provides an easy-to-use interface, which is very similar to the DiskPulse desktop GUI application.
The user is provided with the ability to review and analyze detected file system changes, save report files and/or export disk
change monitoring reports to a centralized SQL database through the ODBC interface.
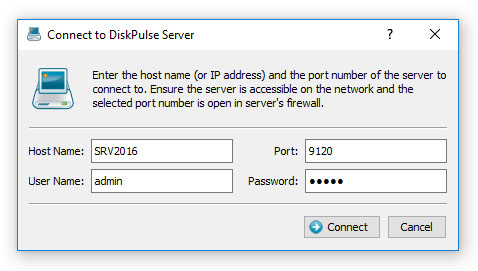
In order to connect to a DiskPulse server, open the DiskPulse client GUI application, press the 'Connect' button located on the
main toolbar, enter the host name (or an IP address) of the server to connect to, enter DiskPulse user name and password (default is admin/admin)
and press the 'Connect' button. By default, DiskPulse client GUI application connects to DiskPulse Server trough the TCP/IP port 9120.
If the default DiskPulse server control port is used by another software product or system service, open the server 'Options' dialog,
select the 'Server' tab and change the DiskPulse server control port. In order to be able to connect to the server through the network,
make sure that the port is open in the host's firewall.
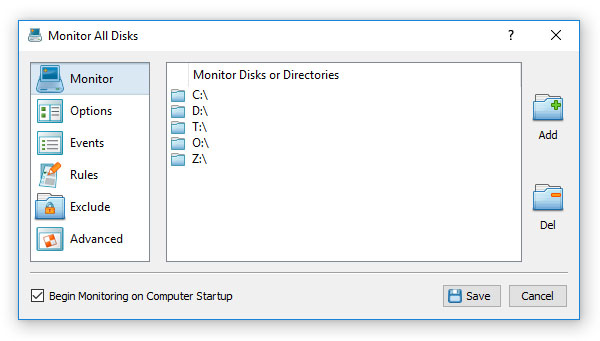
By default, in order to ensure all disk change monitoring operations are automatically started when the computer starts, DiskPulse
Server enables the auto-start mode for all disk change monitoring operations. In order to manually start one or more disk change
monitoring commands using the client GUI application, connect to the DiskPulse Server, select the required disk change monitoring
commands in the commands view, press the right mouse button and select the 'Start Command' menu item.
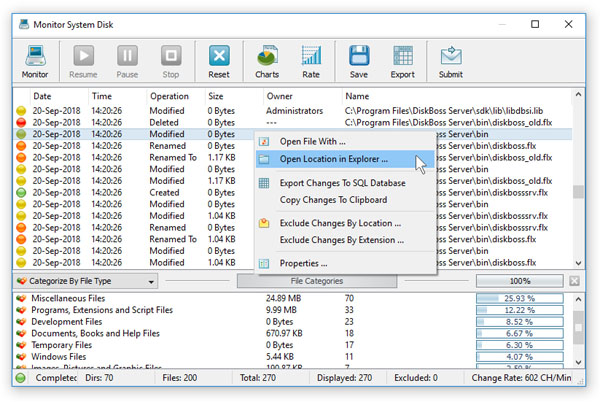
In order to review detected file system changes, just click on a disk change monitoring command item in the commands view. For each
detected file system change, the monitoring results dialog shows the date, time, type of change, file size, file owner and the name
of the changed file or directory. In addition, the bottom view shows categories of detected changes according to the currently
selected file categorization mode.
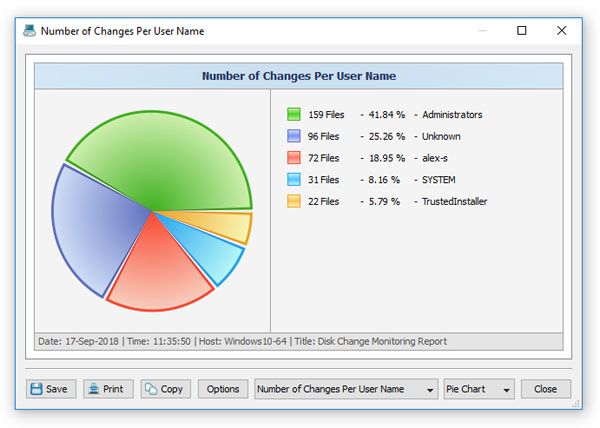
The monitor results dialog provides the ability to categorize and filter detected file system changes, save various types of disk
change monitoring reports and generate pie charts showing the number of changes per category according to the currently selected
file categorization mode.

